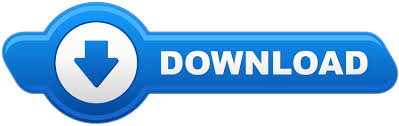
- #GOOGLE PLAY STORE HAS STOPPED INSTALL#
- #GOOGLE PLAY STORE HAS STOPPED UPDATE#
- #GOOGLE PLAY STORE HAS STOPPED ANDROID#
- #GOOGLE PLAY STORE HAS STOPPED PASSWORD#
#GOOGLE PLAY STORE HAS STOPPED ANDROID#
This is a really helpful and common trick to overcome the Play Store crashing issue on your Android device. Google Play Store needs to be restart just like your PC. Now, again go back and try to open the Google Play Store. Step 2 – Under the “networks”, click on “More”. Step 1 – Go to the settings of your device. So, this is recommended to try disabling the VPN. But sometimes it can create a problem with Play Store crashing.
#GOOGLE PLAY STORE HAS STOPPED INSTALL#
This is also used to install a country-specific app in another country. The VPN is a service to get all the media outside your geographic location. This might solve the Google Play Store has stopped the problem by now. Now go back and try to open Google Play store again. Step 2 – Here you can find “Google Service Framework”. Step 1 – Go to settings and then tap on “Application Manager” The cache and unnecessary data should be removed from there also. Clear Google Service Framework Cacheīesides the Google Play store, this is important to keep healthy the Google Service Framework as well. Now install the updated version of the Google Play service.Īfter installing, your problem might be solved by now. Step 4 – After that, try to open any app that requires Google Play store to open, and that will automatically guide you to install the Google Play service. Step 3 – Now you can be able to uninstall Google play service by going into application manager. Step 2 – Upon clicking on this option, you can find “Android device manager”. Step 1 – First of all, go to “Settings” and then move on to “Security”. For doing this, just follow the below guide. But disabling and reinstalling its latest version can resolve the Play Store crashing issue. Google Play store can’t be uninstalled completed completely from your Android device. Reinstall the latest version of Google Play Store If it’s still not working, move to the next solution.
#GOOGLE PLAY STORE HAS STOPPED PASSWORD#
This should work now and enter your Google ID and password again to continue. Now, go back and try to open Google Play Store again. Select it to remove the Google Account from your Mobile. Here you can find the “Remove account” option. Step 3 – Now click on the top right side three dots or “more” option. Now you can see your Gmail ID listed there. Step 2 – Upon opening the option, select “Google”. Step 1 – Go to the “Settings” and then find “Accounts”. To do this, you need to follow the instructions below. Sometimes it may happen that removing and reconnecting your Google account may solve the Play Store not working issue. This will erase all the data and settings from the Google Play store.Īfter this, open “Google Play Store” and now your problem might be solved now. Step 3 – Now, instead of tapping “Clear cache”, tap on “Clear data”. Step 2 – Now find “Google Play Store” and open it. Step 1 – Like the previous method, head towards the settings and then find “Apps” For this solution, use the following method step by step. This will also fix the Google Play store not working issue. This step will erase all the app data, settings, etc so that it can be set up a fresh one. If the above solution is not working for you, you might try this option instead. Now, again try to open Google Play Store and you may successfully overcome the Play Store not working issue. Tap on “Clear cache” to remove all the cache from the application. Step 4 – Now, you can find a screen like below. Step 3 – Here you can find the “Google Play Store” app listed. Step 2 – Now, navigate to the “Apps” option available at the settings menu. Step 1 – Firstly, go to “Settings” on your device. To do this, you need to follow the below steps. So, clearing unnecessary data is very important to keep the application run smoothly. This may happen that sometimes Google Play Store stopped working due to excessive unnecessary data stored in the cache of the device. This should be working without any problem now. Step 3 – Now, go to the Play store and try to connect again. Else, deselect the tick beside that option and select the date and time manually. This should override the wrong date and time your device have. Step 2 – Now you can see several options. Step 1 – First, go to the “Settings” of your device.
#GOOGLE PLAY STORE HAS STOPPED UPDATE#
If not, update it first by following the below step by step guide. The first and most common thing is you have to check if the date and time are updated or not. Sometimes Google creates a problem connecting with the Play Store or Play store crashing due to the wrong date and time. Part 2: Other 10 common methods to fix Google Play Store issues 1.
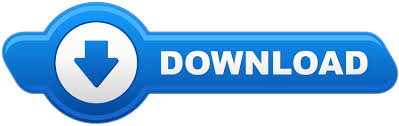

 0 kommentar(er)
0 kommentar(er)
