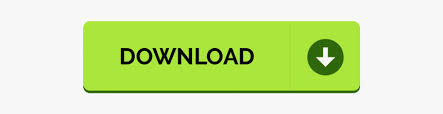
You can now do all of your Azure Storage development on your local machine, saving you time and money during all of your tight inner-loop cycles.
AZURE STORAGE EMULATOR 404 HOW TO
Here we discuss an introduction to Azure Queue Storage, architecture, how to use it with steps.Azurite, the local cross-platform Azure Storage emulator, just released support for HTTPS and OAuth, making our local Azure Storage development story complete. Also managing and maintaining the data queue storage is done by Microsoft so that customers can only pay for used resources and focus on getting more comprehensive insight from the data stored in the storage and transfer data and store the messages in queues. Microsoft Azure Queue Storage can be used to store large messages with ease and transfer messages between the different applications. Step 9: Click on the OK button to add a new message to the queue: Step 8: Enter the new message in the field and also user can select the time allowed in Expires inbox: Step 6: Select the newly created new Queue from the page: Step 5: New queue is added to the Queue Services: Step 3: Click on the Queue button form the Queue Services page to add a new queue: Step 2: Front he left pane of the Azure Storage account select the Queues from the Queue Services: Step 1: Go to the newly created resource, form the Azure portal: Create a queue and add a message in Azure storage Step 7: Process to create a new storage account will start and complete in 5-10 minutes.Ģ. Step 6: Validation will start to check for all the entered details and click on Create button from the page. Step 5: Now as we have entered all the details, click on the Review+Create button. Step 4: Enter all the details required as per the subscription to create a storage account. Step 3: Now from the Storage Account page select and click on the Add button. Step 2: From the Azure Portal click on All services and select Storage Account from the list. Step 1: Login into the Azure portal using the below URL. Here we will learn to create a storage account and create a new queue and add a new message in it. It is the two steps process for the first time user, the first user needs to create an Azure Storage Account and then Add new queue storage or move an application data to Azure. Prerequisites: Users with valid Azure credentials can use the Azure queue storage services using the Azure portal to create azure tables. How to use Queue Storage in Azureīelow are the steps to use Queue Storage: If the above maximum time-to-live parameter is not set in the newest version by default message queued capacity is 7 days. The latest version came after has maximum time to live is any positive number or -1 so that message does not expire. Queue storage capacity (maximum time to live) of the older version came before was 7 days. This can store a single message up to 64 KB in any format. This is the set of messages in queue and queue name needs to be in lowercase and unique with valid DNS name with 3 to 63 characters. So to access Azure Table Storage service users need to create a storage account. It contains all the data objects used in Azure like Blob Storage, File Storage, Queues storage, disks, and Azure Table storage. To transfer or migrate the incoming orders from one application to another in the storage user needs to have a storage account as it provides a unique namespace. This used to provide and manage all the access related to the storage account and It is the basic building block of the Azure services. In this account, queues are created with unique namespace and addressable using the URL format of this storage account as below. Here we will discuss the different concepts used in it: Microsoft Azure Queue Storage supports managing asynchronous tasks and building the process of workflows. Hadoop, Data Science, Statistics & others
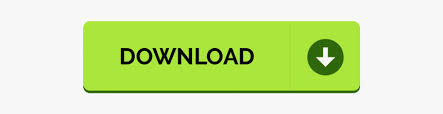

 0 kommentar(er)
0 kommentar(er)
